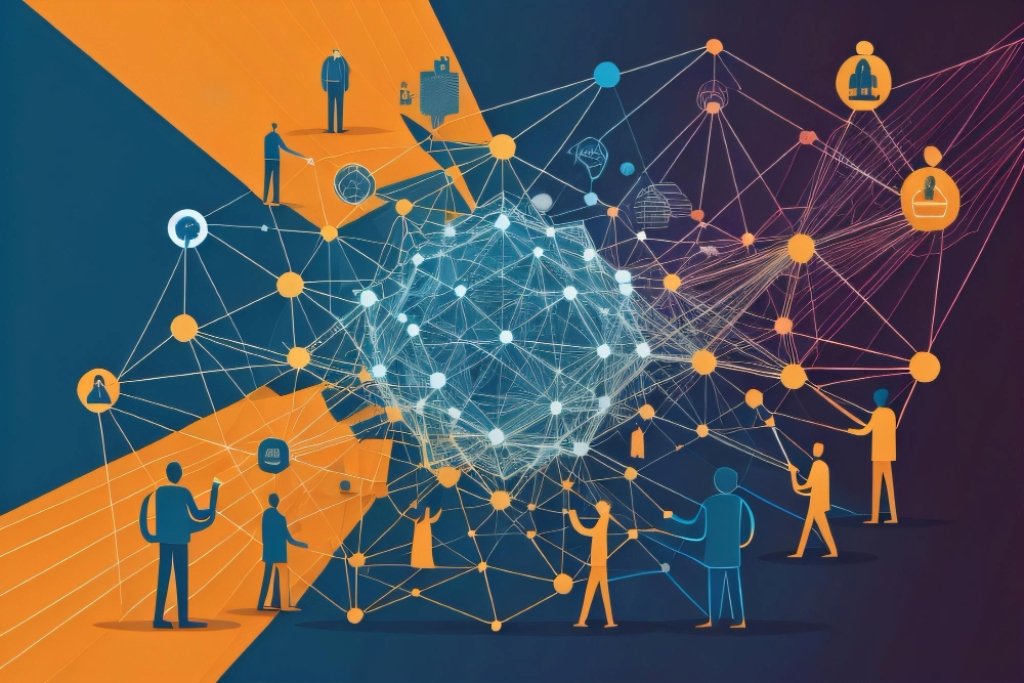Source Filmmaker (SFM) has become a go-to tool for animation creators, especially in the gaming and entertainment communities.
To produce polished animations, every SFM creator eventually faces the task of compiling their projects. Compiling is the critical step that transforms your project files into a playable, shareable format.
In this guide, we’ll take you through SFM Compile, explaining everything from its purpose and benefits to step-by-step instructions, tools and troubleshooting. Whether you’re new to SFM or an experienced user looking to streamline your compiling process, this article will provide valuable insights to enhance your workflow.
What is SFM Compile? Understanding the Basics
When animating in SFM, you’re not just creating a single, finished product. Instead, you’re working with various assets, models, and settings that, combined, create the animation. SFM Compile is the process of “flattening” or consolidating these components into a finalized video file or playable format.
Why Compiling in SFM is Different from Other Animation Programs
Unlike in traditional animation programs, where you simply “render” a video, compiling in SFM involves packaging multiple file types, such as models, textures, and lighting data, into one usable file.
SFM Compile is unique in this way, and if done improperly, it can lead to crashes, missing textures, or audio issues. This uniqueness is one reason why mastering compiling is so valuable for any SFM creator.
Why Compiling is Essential in SFM Workflows
Compiling is more than just a technical step; it’s essential for achieving a smooth, high-quality animation. Here are a few reasons why SFM Compile is a must:
- Optimized Performance: Compiling reduces the load on your system by combining multiple assets, making the animation run smoother and faster.
- Playable Format: Compiling allows you to export your animation into a playable format that can be shared across platforms like YouTube.
- File Management: Without compiling, you’re left with scattered files. Compiling keeps your project organized and manageable.
Example: Many creators have experienced SFM lagging or crashing when playing back complex scenes. Compiling these scenes helps to optimize them, improving performance significantly.
Key Tools and Software for SFM Compile
When it comes to SFM Compile, having the right tools can make a big difference. Here’s a look at essential software and third-party tools.
Source Filmmaker (SFM)
SFM’s Built-in Compile Tool: SFM has its own compiling options, which are sufficient for basic projects. However, advanced users often seek third-party tools for added control and quality.
Setup and Configuration: To ensure a smooth compiling process, start by setting up SFM properly. Adjust settings to your project’s needs, especially when working with large or complex scenes.
Third-Party Tools for SFM Compiling
For more control over the compile process, many creators turn to third-party tools. Here are a few of the most popular ones:
File Formats and SFM Compile
Compiling in SFM involves various file formats. Here’s a quick look
- VTF: Used for textures; essential for high-quality visuals.
- MDL: The main model format for SFM.
- DMX: Data model exchange; used for saving animation data.
Knowing these formats helps you decide which settings to use during the compile process and ensures your animation’s compatibility with different platforms.
Optimizing Textures for SFM Compile
Optimizing textures is a critical step in SFM compiling, as high-resolution textures can quickly increase file sizes and loading times. To streamline your SFM projects, consider downsizing textures without sacrificing quality; tools like VT Edit can help achieve this balance. By compressing or resizing textures, your models load faster, enhancing performance.
Using common formats like. VTF and. VMT helps maintain compatibility across SFM assets. If textures are not displaying correctly, double-check the file path in your materials folder. Small adjustments to texture settings can improve render times and reduce errors, allowing smoother compiling and playback.
Handling Errors During SFM Compile
Compiling errors are inevitable, but understanding their causes can make troubleshooting much simpler. Common errors include missing models or textures, often due to incorrect file paths or dependencies. Ensuring assets are correctly linked can prevent these errors, saving time and frustration during the compiling process.
For more technical issues like unexpected crashes, reducing render resolution or closing other applications can free up system resources. Crowbar and Blender Source Tools provide debugging options to identify the root of errors, which is invaluable for smoother SFM compiling. Staying patient and systematic in troubleshooting will help resolve issues effectively.
How to Compile in SFM: Step-by-Step Process
Step 1: Preparing Your Scene for Compiling
Before you compile, take time to optimize your scene. Here’s a checklist to get started:
- Lighting: Remove unused lights to prevent unnecessary processing.
- Textures: Use compressed textures when possible for faster compiling.
- Audio: Ensure all audio tracks are properly synced, as compiling can sometimes cause audio lag.
Step 2: Configuring SFM Compile Settings
SFM offers several compile settings. Adjusting these settings based on your project’s complexity can impact the quality and file size. Here are some recommended configurations:
- Resolution: Higher resolutions are suitable for HD content but increase file size and compile time.
- Frame Rate: Stick to 24–30 FPS for standard projects. Higher frame rates are ideal for high-action scenes but require more processing power.
- Format: Consider exporting in MP4 for smaller files or MOV for higher-quality visuals.
Step 3: Running the Compile and Exporting the Final Product
After configuring your settings, it’s time to compile. Here’s how:
- Select Compile in the SFM interface.
- Review Compile Logs: Watch for errors or warnings during the process.
- Save the Final File: Export the compiled file in your preferred format.
Troubleshooting Common SFM Compile Issue
Even seasoned SFM users encounter errors. Here’s a look at common issues and solutions:
- Crashes during compile: Reduce the resolution, check system memory, and close unnecessary applications
- Missing textures or model: Verify file paths and ensure all assets are linked correctly
- Audio out of sync: Check frame rate settings, re-sync in audio software if needed
Optimizing Compile Speed and Performance
If compiling takes too long, here are a few speed-boosting tips:
- Increase RAM: More memory allows for faster compiling.
- Use an SSD: Storing project files on an SSD instead of a hard drive improves compile speed.
- Simplify Model: High-detail models slow down the process; consider using simplified versions when possible.
- Pro Tip: Some users report a 30% speed increase by closing unnecessary applications during the compiling process.
Using Crowbar for Advanced Model Compiling
Crowbar is a popular choice for advanced SFM compile needs, offering a wealth of options for both compiling and decompiling models. With this tool, you can export from platforms like Blender, then refine models for SFM through precise adjustments. Crowbar’s extensive feature set allows creators to manipulate model properties, enhancing their SFM scenes.
Beyond its compiling capabilities, Crowbar also supports quick edits for texturing and file paths, minimizing the need for external tools. Crowbar’s versatility in handling multiple file types makes it ideal for users seeking a professional finish. By leveraging its features, users can achieve high-quality, customizable models tailored to SFM requirements.
Advanced Techniques for SFM Compile
For those looking to take their compiling skills further, these advanced techniques can add polish and professionalism to your animations.
Compiling Large Scenes and High-Quality Renders
To handle large or complex scenes, you’ll need a few tweaks:
- Batch Compile: Divide your scene into smaller batches and compile each separately.
- LOD (Level of Detail): Use lower LOD models in the background and higher LOD models in the foreground to save memory.
Using Crowbar and Other Advanced Tools for Custom Compiling
Crowbar is a popular choice for advanced SFM users because it allows you to decompile and edit models:
- Model Customization: Import your model into Crowbar to adjust.
- Enhanced Control: Crowbar allows you to adjust more intricate details before compiling.
Common Pitfalls and How to Avoid Them in SFM Compile
In SFM compiling, even small mistakes can lead to major issues, such as models failing to load or textures appearing blank. A common pitfall is using incorrect model dimensions or unsupported file formats, which can disrupt the entire compile process. Reviewing model specifications before compiling can prevent these common errors.
Another frequent issue is incompatible file paths that cause missing assets. Organizing files in a logical folder structure can help SFM easily locate required assets. By taking a proactive approach and avoiding these pitfalls, creators can enjoy a smoother compiling experience and achieve the desired outcome with fewer interruptions.
Improving SFM Render Quality Through Compile Settings
Render quality in SFM relies heavily on optimizing compile settings to balance performance and detail. Adjusting anti-aliasing, texture quality, and shadow resolution in the compile process can greatly impact visual results. High settings produce realistic models, though they demand more system power.
Experimenting with these settings lets users find a balance between quality and efficiency based on their system’s capacity. For example, using medium resolution with optimized lighting can yield high-quality renders without stressing hardware. This balanced approach enables creators to showcase polished visuals without compromising on performance.
FAQ’s
Why does my SFM compile crash?
This can be due to insufficient memory, incorrect settings, or software conflicts. Reducing project complexity can help.
How can I reduce file size during compile?
Lowering resolution, compressing textures, and exporting in MP4 format can all reduce file size.
What are the best formats for SFM exports?
MP4 is great for web use, while MOV offers high quality for professional needs.
Can I edit a compiled file in SFM?
Not directly; you’ll need to keep a backup of your project files if further editing is required.
Conclusion
Compiling is a skill that takes time to master, but it’s essential for high-quality animations. By understanding the SFM Compile process and using the right tools, you can elevate your animations and share them on a broader scale. Experiment with different settings, use tools like Crowbar for customization, and always optimize your scenes before compiling to get the best results.
With this guide, you’ll be able to navigate SFM Compile confidently, solve common issues, and create animations that stand out. Remember, compiling is the final, essential step before sharing your work, so take the time to do it right.